Mamy do wyboru dwie opcje podłączenia się do spotkania na platformie Zoom:
- Zainstalowanie dedykowanej aplikacji Zoom (preferowane ze wględu na wygodę obsługi)
- Wykorzystanie przeglądarki internetowej bez instalacji oprogramowania
| INSTALACJA APLIKACJI |
- Należy wejść na stronę zoom.us i udzielić zgodę przez kliknięcie Agreed and Proceed i zaraz potem Close:
|
- Wybrać odpowiednie oprogramowanie, które chcemy zainstalować. Dla systemu Windows kliknąć należy w przycisk Downloads jak na obrazku poniżej:
|
- Po kliknięć, na dole ekranu przeglądarki (lub wyskoczy okno) pojawi pytanie, na które należy wybrać Uruchom:<
|
- W kolejnym kroku pojawi się pytanie o dostęp do kamery i mikrofonu, na które należy udzielić zgody - przycisk TAK:
|
- Jeżeli na ekranie pojawi się okno jak poniżej, to znaczy, że instalacja powiodła się:
|
- Okno można zamknąć, choć warto zwrócić uwagę, że ma ono dwie opcje: John a Meeting (Przyłącz się do spotkania) i Sign In (Zaloguj się)
Okno to pokaże się także po wybraniu Zooma z menu Start Windows:
|
- Aby przyłączyć się do spotkania (w naszym przypadku Seminarium Omega4, należy uruchomić z menu Aplikację Zoom i wybrać opcję:
|
- Wybranie tej opcji spowoduje pojawienie się na ekranie okna do podłączenia się do spotkania:

- W Polu „Enter meeting…” wprowadzić należy Indentyfikator Sotkania (dostarczony będzie w mailu z zaproszeniem)
- W polu poniżej należy wpisać swoje imię i nazwisko, pod którym widzieć Cię będą inni uczestnicy i prowadzący
- Wybrać należy tylko 1 z góry opcję (Remember…), a pozostałe powinny pozostać niezaznaczone
|
- Jeżeli używsz komputera Mac, to okno programu wygląda następująco:
Aby podłączyć się do spotkania, wybierz przycisk:
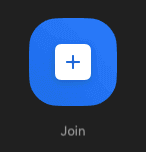 Na ekranie wyświetlone zostanie okno:
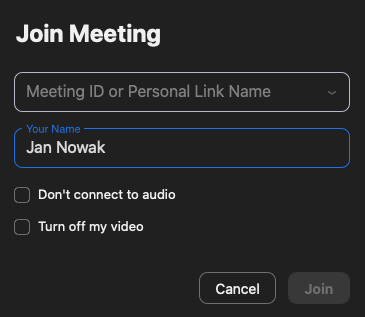
W którym należy wpisać identyfikator spotkania oraz nazwę, pod którą będziesz widoczny dla innych uczestników.
Następnie należy wybrac przycisk:
|
| KORZYSTANIE Z PRZEGLĄDARKI INTERNETOWEJ |
- Po kliknięciu łącza w zaproszeniu na spotkanie, na ekranie przeglądarki pojawi się następujące okno:
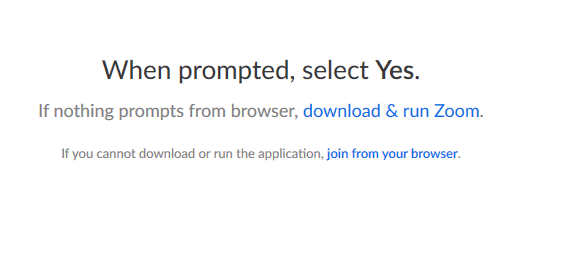 Klikamy na join from your browser
|
- Na ekranie wyświetlony zostanie komunikat o zgodę z warunkami używania serwisu:
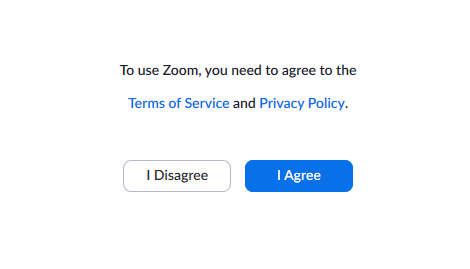 Należy kliknąć przycisk:
|
- Na ekrnie pokaże się okienko pozwalające na wprowdzenie hasła (jeżeli jest potrzebne i nadane przez organizatora spotkania) oraz naazwy, pod którą będziemy widoczni na spotkaniu:
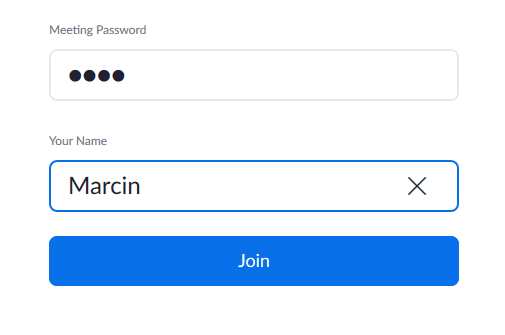 Po wypełnieniu tych informacji, klikamy w przycisk
|
| DOŁĄCZENIE DO SPOTKANIA Z ŁĄCZA - zaproszenia |
- Generalnie, użycie łącza - zaproszenia powinno od razu uruchomić zainstalowanego klienta i włączyć Cię do spotkania.
W praktyce, może jednak zdarzyć się, że system zapyta Cię jeszcze o zgodę na wykonanie tej operacji
- Po kliknięciu łącza zapraszającego Cię na spotkanie na ekranie przeglądartki zobaczysz następujący komunikat:

W tym przypadku nie trzaba wykonać żadnej operacji - należy poczekać, aż prowadzący spotkanie wpuści Cię na nie
|
- Jeżeli jednak na ekrnie zobaczysz komunikat w stylu:
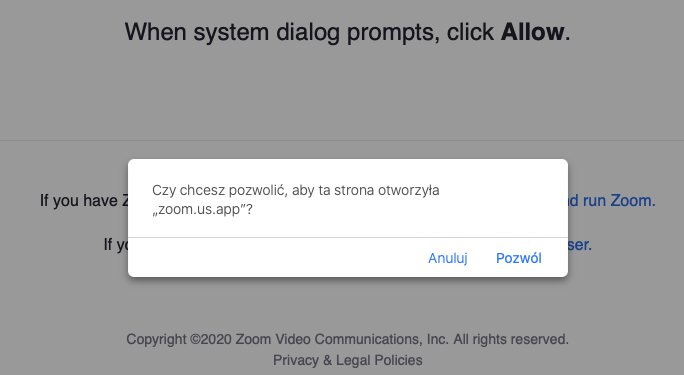
Należy kliknąć przycisk Pozwól
|
- Jeżeli jednak na ekrnie zobaczysz komunikat:
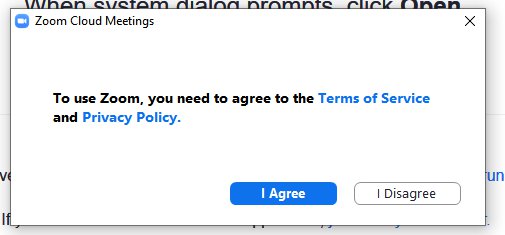
Należy kliknąć przycisk I Agrere (to zgoda z polityką prywatności firmy Zoom)
|
- Na ekrnie pokaże się okienko oznaczające, że czekasz na wpuszczenie Cię na spotkanie
|